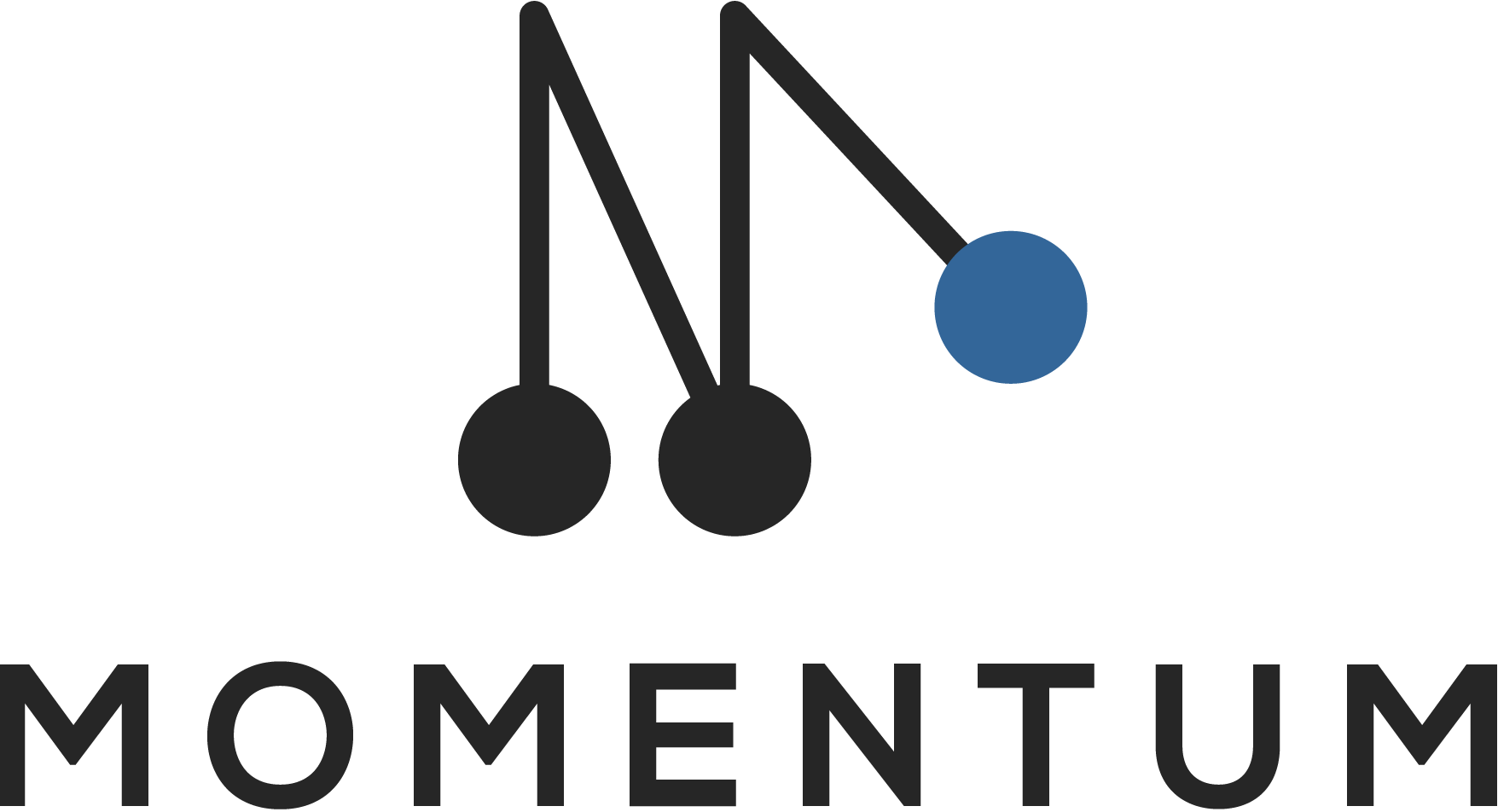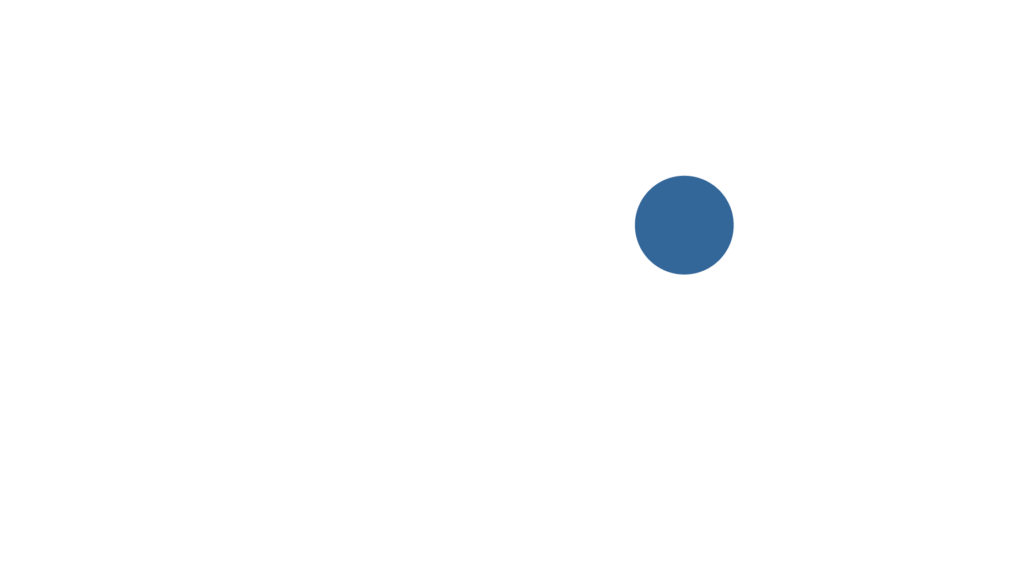With the Bulk Edit feature you can mass update multiple items with only a few clicks. It allows you to update the value for 1 field for a selected set of items. This avoids that you need to open each item separately if you want to update multiple items. A popular use case for this is to populate the default value for a newly added field.
1. Select the items that you want to update
First select the items that you want to update. There are 2 easy ways to do this:
- Manually: Simply select each of the items manually. You can easily select all displayed items by clicking the checkbox in the top row.
- Filters: Use the filter options in the menu bar to narrow down your selection. If you want to select all items using a filter, be sure to click on Select all X matching this filter. Once you have selected all items you can also deselect a few items to exclude them from the update.
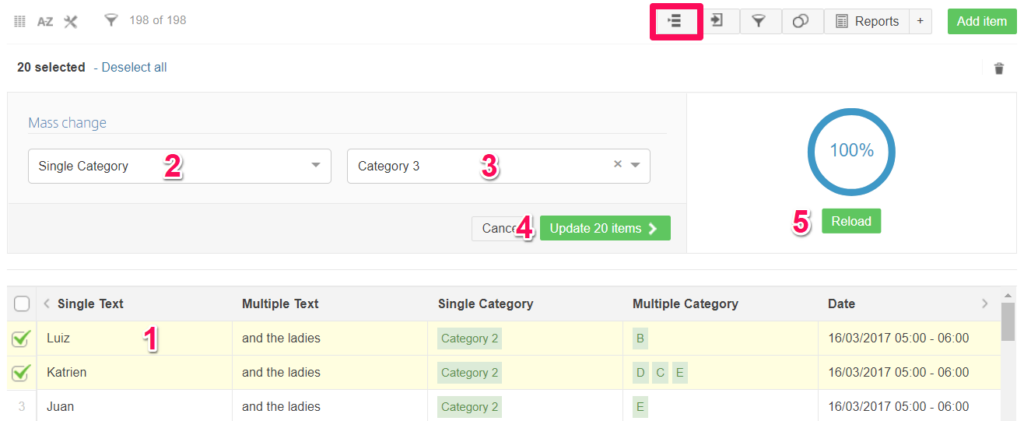
2. Choose the field
Select the field that you want to update via the drop-down list. You can bulk update the values for max 1 column at a time. Of course it is possible to perform multiple bulk edits if you want to update several columns. We support bulk edit for the following field types:
- Text
- Category
- Relationship
- Date: Start and end date – however time stamps cannot be updated
- Member
- Phone
- Number
- Money
- Tags
3. Enter a value
Enter the desired value. If you have selected a category, relationship or member field, then you will be able to select the possible values from the drop-down list.
If you are updating a value for a category, relationship field or a tag, there will be an extra checkbox Overwrite existing values. This checkbox is by default unchecked in which case the entered value will be added to the existing values.
4. Click update
Simply click Update to start the bulk edit. You can see the number of items that will be updated in the button.
5. Follow progress and show result
The progress bar will accurately reflect the reality. For example: If the progress is on 80%, then this means that 80% of the items already have been updated.
Once all items have been updated, the reload button will be clickable. The reload button will simply reload the page so that you can see the result. Please note that this last step is not mandatory.